Продублирую-ка я сюда темку с anime.nnov.ru свою про рисование анимэ персонажей.
Бороздя просторы интернета нашёл сей гайд и решил , что кому-то он будет интересен на этих страницах.
Источник:
www.elitegames.ru \ Звёздный Арт \ Раздел Уроков
Автор: Karanak - За что ему отдельный респект.
Урок 1
Аниме персонаж. Вид спереди.
Итак, представляю вашему взору серию уроков по рисованию аниме персонажей. Начну пока что с простого. Вид «спереди». Для примера
возьму мою самую любимую героиню ^_^. Типичный женский персонаж.
Шаг 1
Сначала рисуем круг. Это основа будущего лица. Центруем этот круг и
делим на 3 части (трети). Части не должны быть обязательно одинаковыми.
От того, какими размерами будут ваши части — зависит форма будущего
лица.
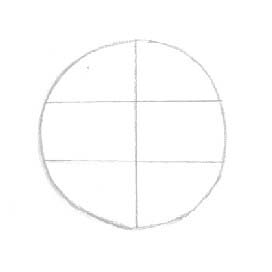
Шаг 2
Далее рисуем продолжение «центровой» линии лица. Её длина, должна быть
примерно равна нижней части трети лица. Заканчивайте эту линию короткой
чёрточкой... От длины этой чёрточки зависит будущий подбородок вашей
героини (героя) — либо он будет широким, либо острым. Но лучше делать
его «средним». Примерно как показано у меня на рисунке. Далее рисуем 2
диагональные линии — они должны касаться сторон круга и проходить к
подбородку.
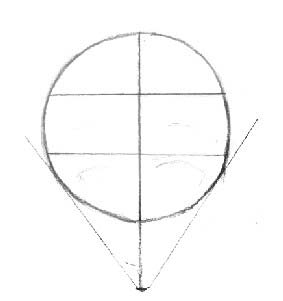
Шаг 3
Теперь делаем лицо — лицом. Рисуем 2 скруглённых треугольника по краям
лица. От этого действия сильно зависит будущий вид вашей героини.
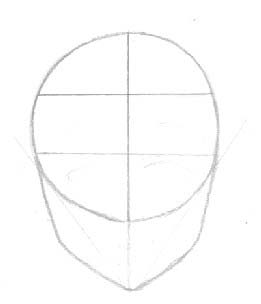
Шаг 4
Рисуем в нижней трети лица глаза. Вернее пока что форму глаз.
Расстояние между ними должно быть равным одному глазу (это тоже
необязательно — бывает такое, что расстояние может быть в полтора
глаза. В общем варьируется оно свободно. Но лучше всего делать
расстояние в один глаз.). Такие лица обычно не рисуются в аниме — они
сильно упрощены. Их рисуют обычно в манге. Далее — рисуем нос. Он
должен находиться прямо под лицевым кругом. А чуток ниже носа —
соответственно рот. Рот я здесь решил нарисовать не простым «смайловым»
типом, а немножко сдвинуть вправо. Получилась этакая — необычная улыбка
^_^.
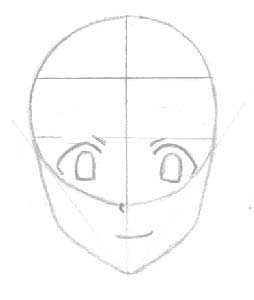
Шаг 5
Сейчас нужно «подтереть за собою». В общем, стираем все линии
разделяющие лицо... Рисуем шею.
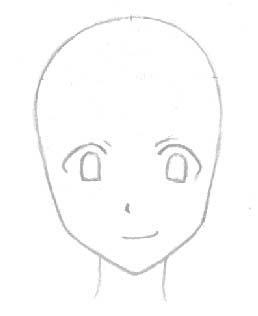
Шаг 6
Затем детализируем глаза. Ну, здесь всё просто. Блик должен быть
повёрнут в сторону света, и всегда находиться «поверх глаза». За зрачок
ему заходить категорически нельзя. Чуть выше глаз — рисуем брови. От их
положения зависит эмоциональное состояние вашей героини. Их положения я
разберу как-нибудь в другой раз. Рисуем уши. Начинаться они должны
примерно в районе глаз. Заканчиваться чуток не доходя скул.

Шаг 7
Причёсок существует невообразимое количество видов. Ну и естественно
можно придумывать свои собственные. Углубляться в нарисование данной
причёски я не буду, ибо все они рисуются совершенно разными (но рисовать
чёрные волосы сложнее... хотя у них есть свои плюсы и свои минусы). В
этом шаге я делаю наметки будущей причёски. Желательно сильно далеко не
уходить за территорию лицевого круга. Важный момент — стирать линию
бровей, ушей и лица, заходящие под волосы — не рекомендуется, дабы не
отпускаться от стиля аниме.

Шаг 8
Продолжаем рисовать причёску. Подтираем уже ставший ненужным лицевой
круг. Делаем наметки будущей одежды (это для того чтобы знать как лучше
расположить причёску).

Шаг 9
Повышаем детализацию за счёт прорисовки прядей волос. Здесь всё просто — рисуем диагональные линии на территории локонов. Вроде всё. Далее я
обычно делаю обводку чёрной ручкой.

Шаг 10
Наводим тон. Рисуем тени, тон волос и т.д.

Шаг 11
Просто берём резинку и начинаем делать блики на волосах. Делается это
резкими движениями. Далее убираем все мелкие косяки, подтираем
ненужности. Всё! Наша героиня «готова» ^_^!
Урок закончен!
Добавлено в [mergetime]1174218112[/mergetime] Аниме персонаж. Глаза. Часть 1.
Итак, начну свой урок. На это раз мы с вами разбираем женские глаза ^_^. Глаза это, несомненно, одна из главных черт внешности (и характера) вашего персонажа. По их положению можно понять настроение вашего героя. В общем-то всё просто… Почти все виды глаз имеют сходство. Придумать новые виды не тук уж и сложно. Можно конечно и плагиатить (но не желательно). А можно просто взять глаз какого-нибудь героя и немножко его переделать – подточить под внешность своего героя. Можно рисовать глаза простыми и сложными.. Сложность обычно различается количеством цветов в глазах, уровнем теней и бликами. Можно рисовать всего пару бликов – это стандартные Аниме глаза. Можно сделать и 5 бликов – это уже немного сложнее и несомненно красивее. Итак, начнём разборку стандартного аниме глаза.
Шаг 1 Этот глаз у нас находится на правой части лица. Собственно тут всё просто. Рисуем изогнутую кверху линию. В точке изгиба идёт утолщение.
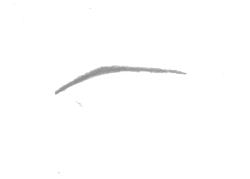
Шаг 2 Рисуем нижнюю часть глаза. Здесь тоже не должно возникнуть проблем. В точке соединения нижней и верхней части глаза идёт небольшое утолщеннее.
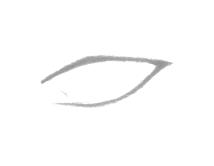
Шаг 3 Рисуем радужку глаза. Радужки очень редко рисуются полностью. Немного от верхнего края она скрыта под веком. А если вы, к примеру, хотите показать изумление – то следует рисовать радужку полностью открытой. Радужки бывают круглыми и овальными. У нашего глаза это будет круг.
Верхняя часть радужки скрыта под веком.

Шаг 4 Далее рисуем блики. Как я уже говорил – бликов может быть несколько. Самый крупный блик всегда повёрнут в сторону света. Блики никогда не прячутся за глазом – они всегда находятся на переднем плане. Теперь рисуем верхнее веко. Оно повторяет изгиб глаза.
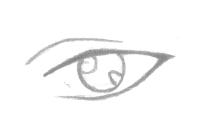
Шаг 5 Заключительный шаг. Здесь мы детализируем зрачок. Рисуем его за бликами. Он может иметь несколько уровней тени. У нас он выглядит как большая точка, расплывающаяся к краям. Придаём лёгкий тон глазу. Рисуем бровь. Немножко затеняем верхнюю часть глаза – там, где находится зрачок. Вот и всё! Наш глаз готов! ^_^

Вот ещё один пример – как рисовать глаз. Описывать шаги здесь я не буду. Всё идентично предыдущему.
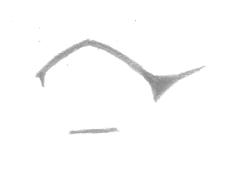
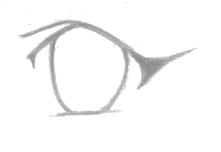


Главные особенности этого глаза – это множество бликов, рисунок на зрачке и подведённые ресницы. Здесь они выглядят как цельный “шип”. Можно рисовать и множество ресниц. Выглядят они по-разному. Их может быть много – и они очень мелкие. А может мало – и они очень большие. Примерно как здесь:

Продолжение Сл.
Добавлено в [mergetime]1174218173[/mergetime] Глаза. Часть 2.
А вот ещё один пример рисования глаза. На этот раз он не левый – как в двух предыдущих случаях – а правый.
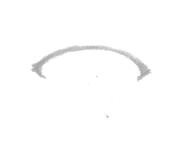



Ну и напоследок приведу несколько примеров разных видов глаз. На этот раз не буду расписывать шаги. Заметьте – верхняя часть глаза всегда толще, чем нижняя.

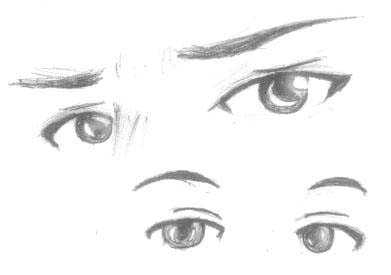
На этом наш урок закончен. Экспериментируйте!
 Добавлено в [mergetime]1174218368[/mergetime]
Добавлено в [mergetime]1174218368[/mergetime] Аниме персонаж. Причёски.
Это сложно назвать уроком. Здесь я вам выдаю в пример разнообразные аниме причёски. Как мужские, так и женские. Ну, мужским персонажам я не советую применять глаза из моего предыдущего урока —
http://www.elite-games.ru/art/start/karanak2.shtml, т.к. я давал урок по рисованию женских глаз. Как повышать детализацию у причёсок, я говорил ещё в первом уроке —
http://www.elite-games.ru/art/start/karanak1.shtml.

И не забываем про блики на волосах!
Вот подборка женских причёсок:
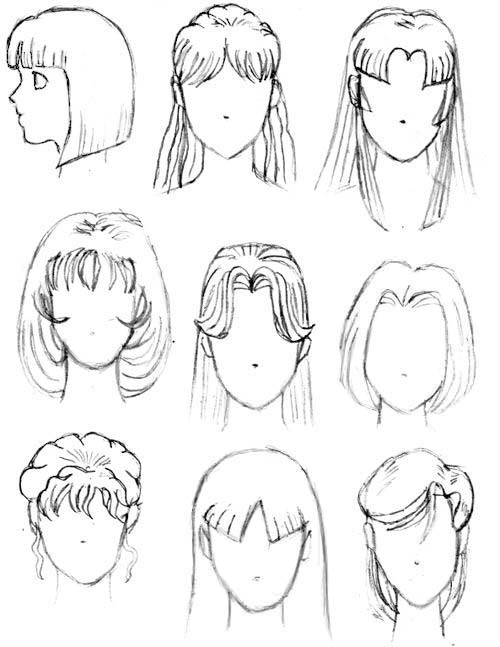

А вот мужские:
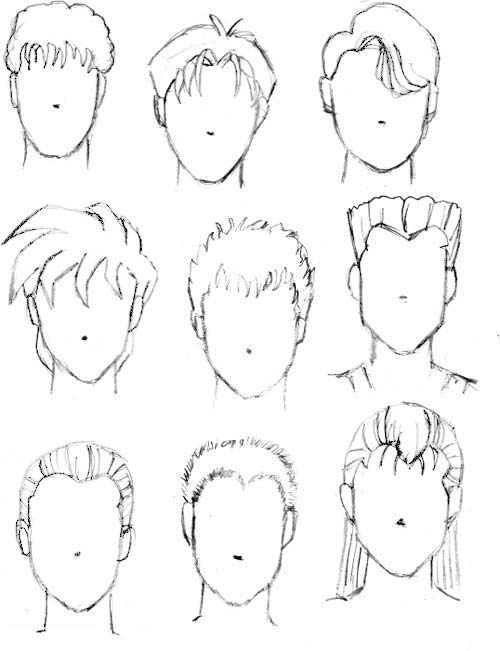

Думаю тут и так всё понятно, без лишних слов.
 Добавлено в [mergetime]1174218451[/mergetime]
Добавлено в [mergetime]1174218451[/mergetime] Аниме персонаж. Эмоции.
Вот наконец-то и урок по эмоциям... Для примера я взял лицо одной из моих героинь ^_^. Итак, начнём-с...
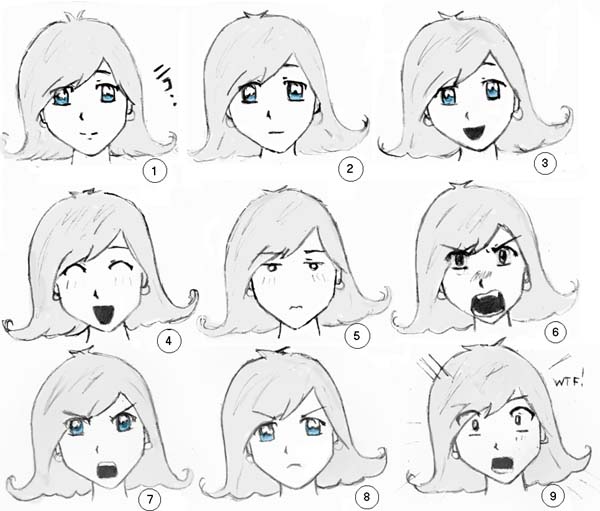
(1) Улыбка. Обычная улыбка... Также можно сделать здесь и обычную смайловую улыбку.
(2) Нормальное состояние... Не радость и не грусть. Об этом соответствуют положение рта.
(3) Радость. Рот похож на перевернутую букву «D»
(4) Смех. Глаза зажмурены, под ними чёрточки. Рот — продолговатая буква «D»
(5) Одна из моих любимых эмоций. Я даже не знаю, как её назвать... Омерзение, наверное...
(6) Злоба. Сильно рассержена. Во рту рисуем клыки — чтобы лучше передать эмоцию. Брови нахмурены.
(7) Рассержена. Тоже самое, как и (6), только рут чуть-чуть поменьше и отсутствуют клыки.
(

) Недовольство. Брови нахмурены, положение рта — перевёрнутая дуга.
(9) Удивление. зрачки очень маленькие. Брови высоко вверх. Рот широко открыт.
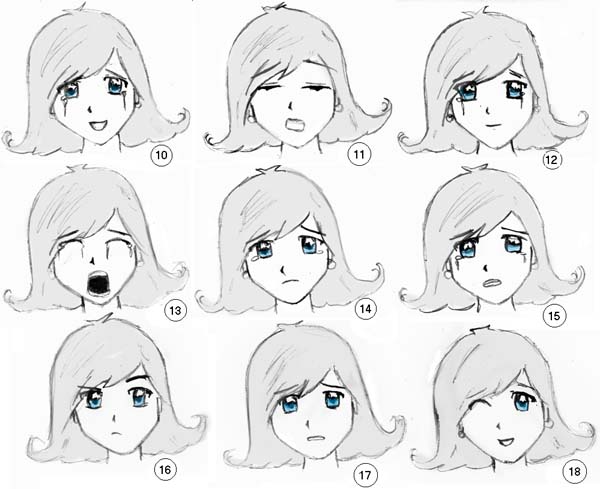
(10) Счастливый плач. На глазах рисуются слёзы. Рот буквой «D». Брови подняты.
(11) Спокойствие. Глаза зажмурены, но не как обычно. Линии глаз более прямые. Рот чуток приоткрыт.
(12) Счастливый плач 2. Тоже самое, как и (10), только рот в «смайловом» виде.
(13) Плач, горе. Глаза зажмурены и в слезах, рот широко открыт.
(14) Расстроена. Рот — перевёрнутая дуга, в уголках глаз появляются слёзы.
з.ы. для того чтобы сильнее передать грустные эмоции, можно (хотя это даже нужно) рисовать больше бликов на глазах.
(15) Сильно расстроена. Тоже самое, как и (14), только на глазах рисуем больше слёз.
(16) Озадачена, думает... Рот в виде коротенькой перевёрнутой дуги и смещён влево. Одна бровь приподнята, другая — опущена.
(17) Расстроена 3
(1:8) Подмигивание. Один глаз широко распахнут, другой зажмурен. Рот буквой «D»
Вот и всё. Это конечно не все эмоции — их гораздо больше. Можно и самому комбинировать некоторые виды.
Конец.